NAS(Network Attached Storage)網路附加儲存,是一種專門的資料儲存技術的名稱,它可以直接連接在電腦網路上面,對異質網路使用者提供了集中式資料存取服務。詳細說明請見維基百科。在這邊就不多作說明了。
在NAS剛問世時候,只有有錢人或是大企業才有那種財力玩得起。
你說有誰會想花錢在那種東西上面,你是不是在胡扯阿??
我真的沒說錯,我就曾經聽過有個朋友的朋友,為了實作網路系統。在他家架了一個小機房。名符其實的機房。從路由器到集線器應有盡有,整個機房花了上百萬元。就為了可以看那藍藍綠綠的亮點在那邊閃來閃去。聽說該機房的建置規模,媲美中大型機房。
那既然是有錢人才能玩,我們還在這邊浪費甚麼時間阿??
對~既然硬體的NAS要花大把大把的小朋友,那有沒有便宜的ㄋ?所謂窮人家的NAS? 這就要靠軟體NAS來實現了。
現在大家比較常用的就是FreeNas跟OpenFiler來架設了。
那~NAS到底可以做甚麼用?
NAS的應用可以說是五花八門,在基本的家庭內,藉由網路分享資料、檔案。還可以當作網頁主機。保存重要資料的備份跟儲存。
在企業方面除了可以當作儲存設備外,搭配上VM的Esxi server更可以虛擬化主機。讓主機的效能跟資源分享達到最大化。
好~扯了這麼多,現在來開始如何說明如何利用VM實作一個可以分享的NAS系統。
硬體需求:一台不是很爛的舊電腦,基本上一定要有網路卡。喔~對了~還要有硬碟跟光碟機如果你的硬碟夠多的話,就可以搭配使用磁碟陣列,來加強資料的保護。
軟體需求:OpenFiler 2.3,VM WorkStation 7
這次我們使用OpenFiler 2.3來實作,因為是免費軟體所以都可以在官方網站下載的到。
安裝前先修改一下VM的網路設定
1.選擇編輯虛擬網路

2.在這邊我選擇VMnet2來做lab,你當然可以依照你的喜好。也可以使用預設的網路。但要注意下面方框中的連結選項要勾選起來。
要不然到時候會無法進入openfiler的設定頁面。FreeNas跟OpenFiler都是使用web頁面進行設定跟管理。
接下來就要進入安裝實作了
首先要先安裝openfiler
1.在VM先新增一台VM

2.選擇使用者自訂項目
3.很簡單的下一步
4.選擇稍後安裝系統
5.選擇安裝系統的類型
6.又是下一步
7.還是下一步
8.記憶體調整

9.之後就是一直下一步下一步到設定畫面
到這邊我們建好了初步的系統,接者要做一些設定後就是開始安裝了。
10.選擇虛擬光碟機將ISO檔載入
11.載入OpenFiler的iso檔
12.上面的動作都做完後,就可以啟動VM了。OpenFiler的安裝畫面
13.媒體檢查頁面
14.簡單的下一步
15.設定鍵盤選項,使用預設就可以下一步了
16.磁區規劃,使用自動劃分,如果你了解linux的系統規畫也可以改用手動分配。下一步
17.下一步後會出現的警告畫面,提醒你此動作會把硬碟的資料消除掉,選擇YES繼續安裝
18.預設選項是第三個(保存所有磁區,並使用現有的空間),我習慣上會改成第二個移除系統上所有的磁區。下一步
19.磁區的規劃內容,在這邊還可以做一次手動調整。如果你不熟悉的話,使用預設就可以了。下一步
20.網路設定頁面,在這邊設定網路位址
21.設定網路
22.設定主機名稱及DNS位址
23.時區設定
24.輸入root的管理密碼,不過主要設定管理介面不是使用root,詳細設定後面會再說明
25.開始安裝了
26.安裝完成重新開機
28.OpenFiler的開機畫面
以上是在VM上安裝OpenFiler的詳細步驟,至於另外的設定及應用會再另外寫出來。

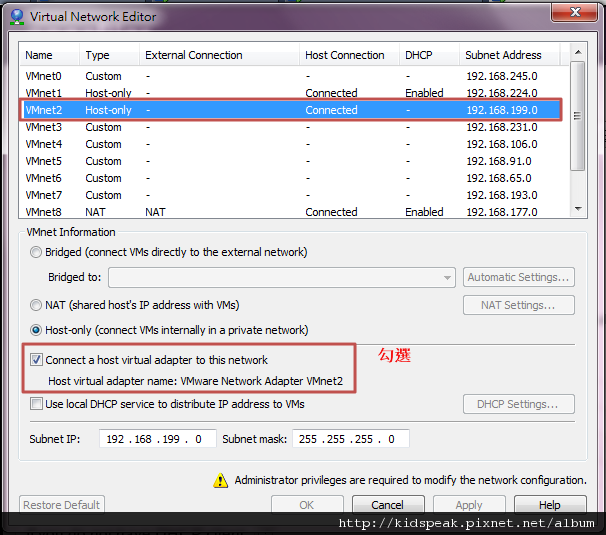
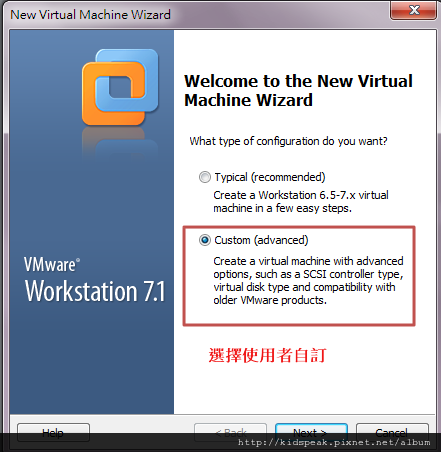
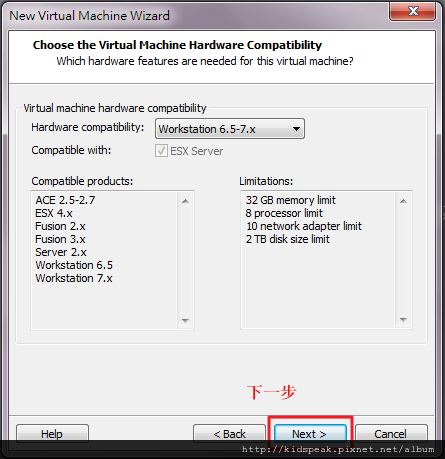
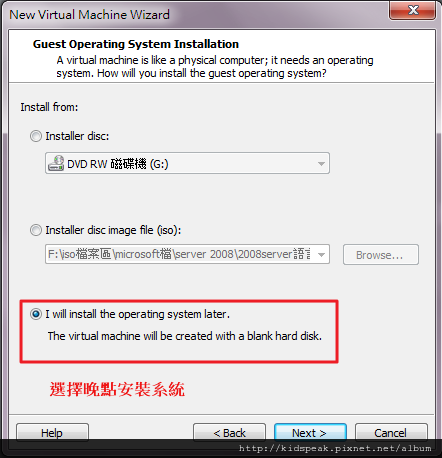
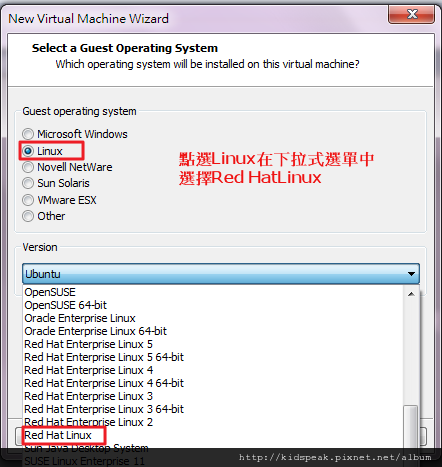
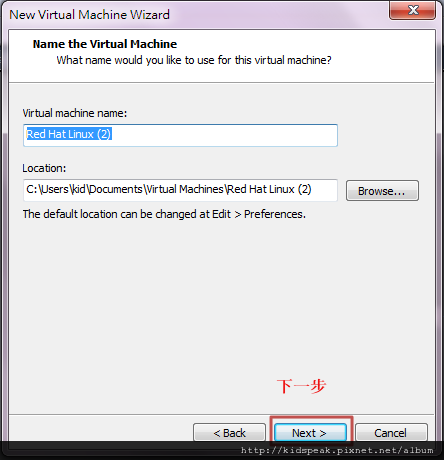
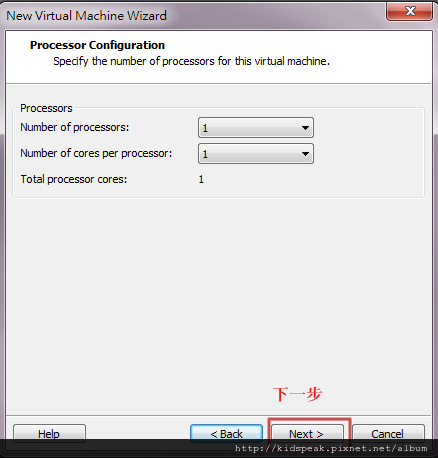
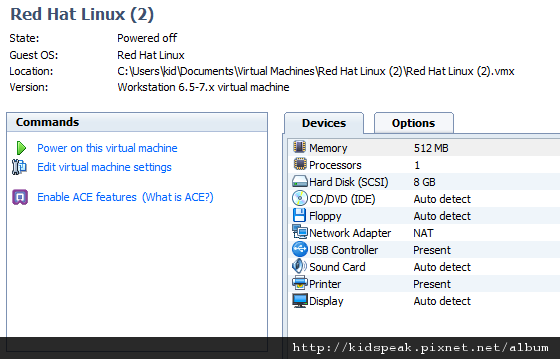
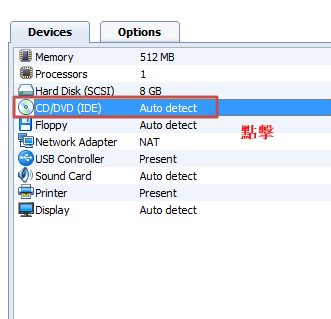
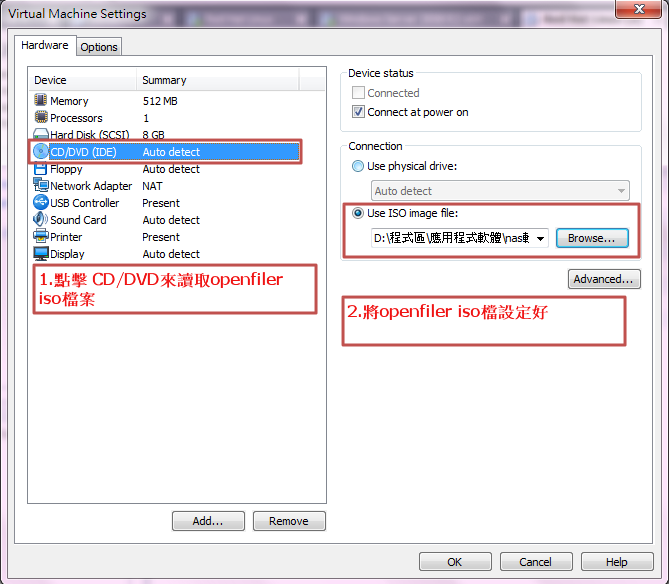
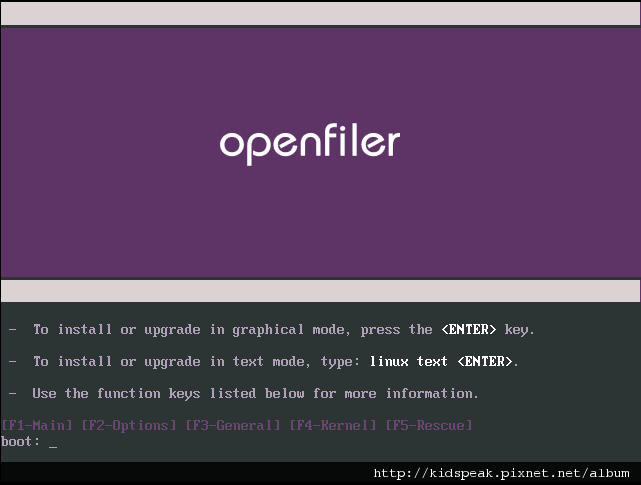
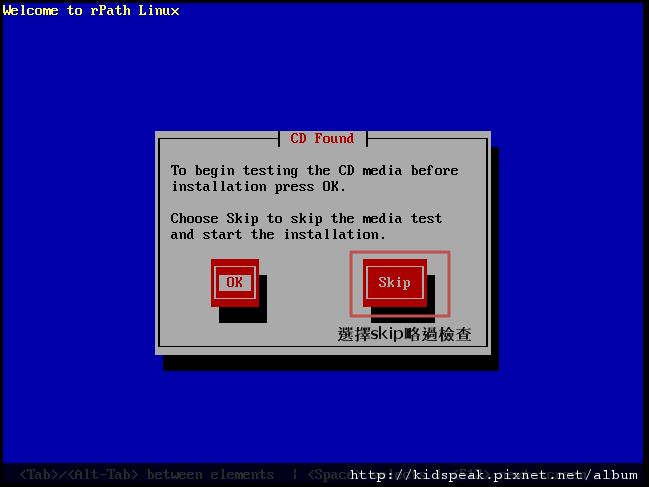
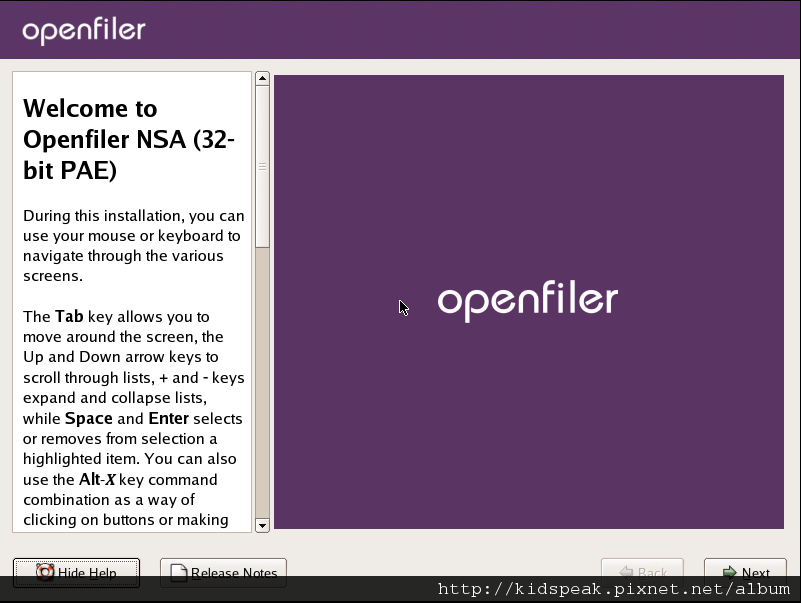
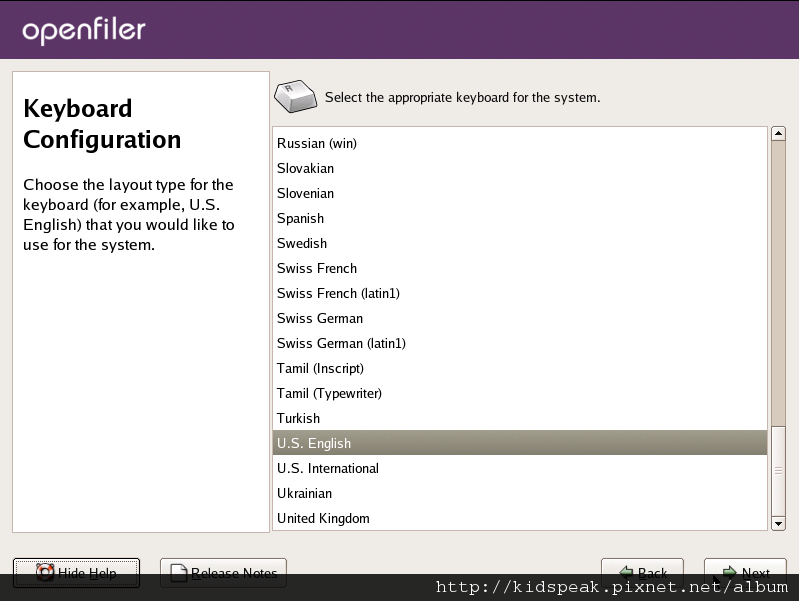
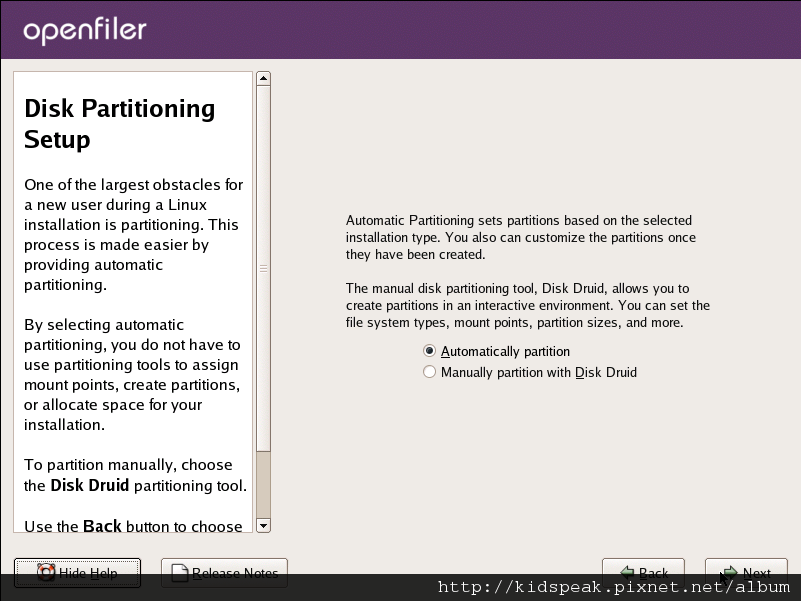
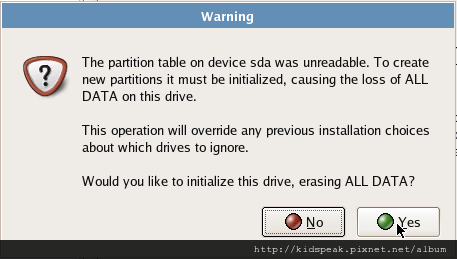
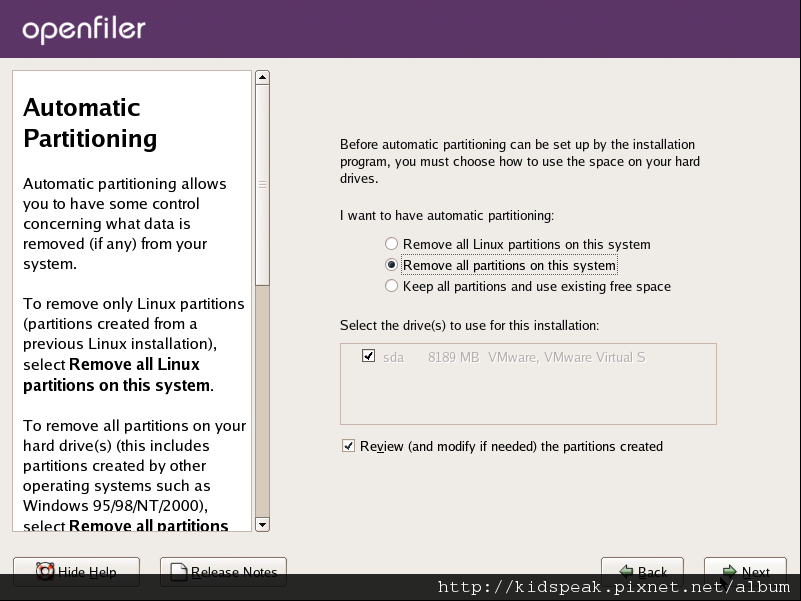
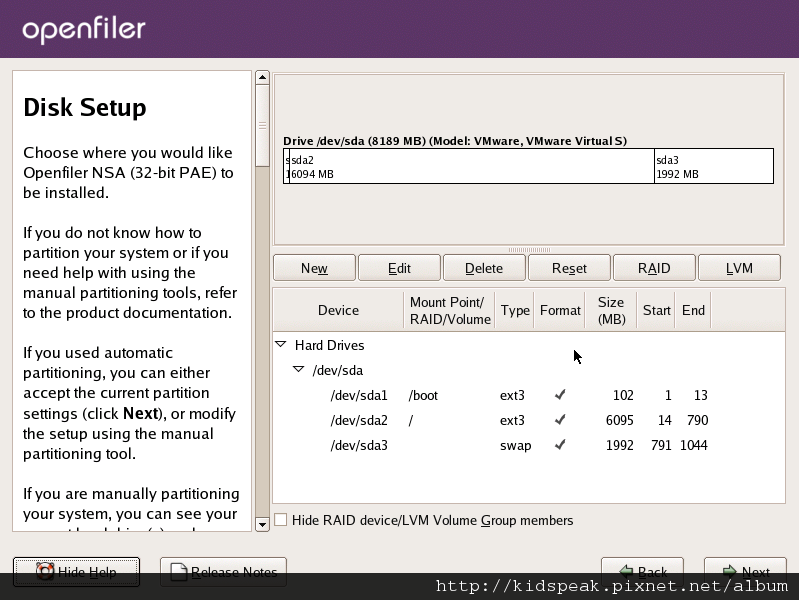
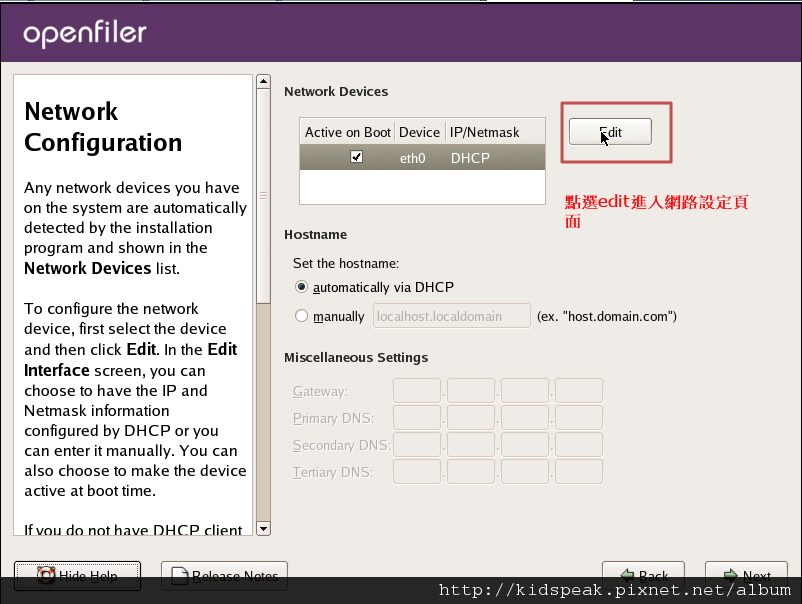
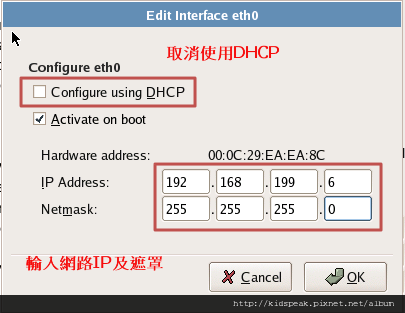
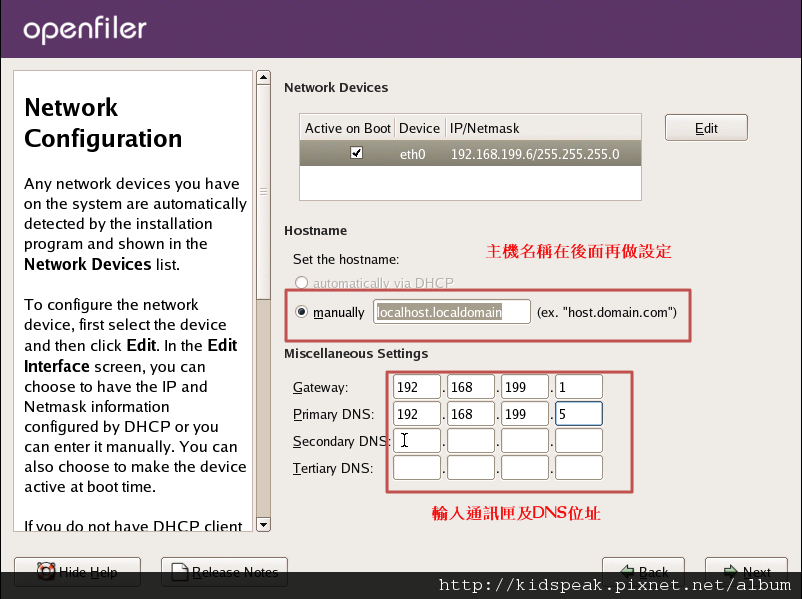
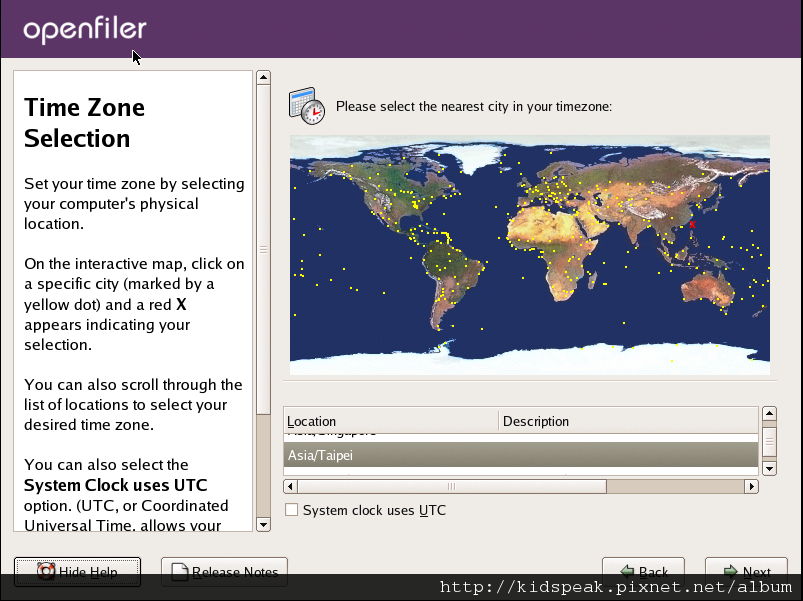
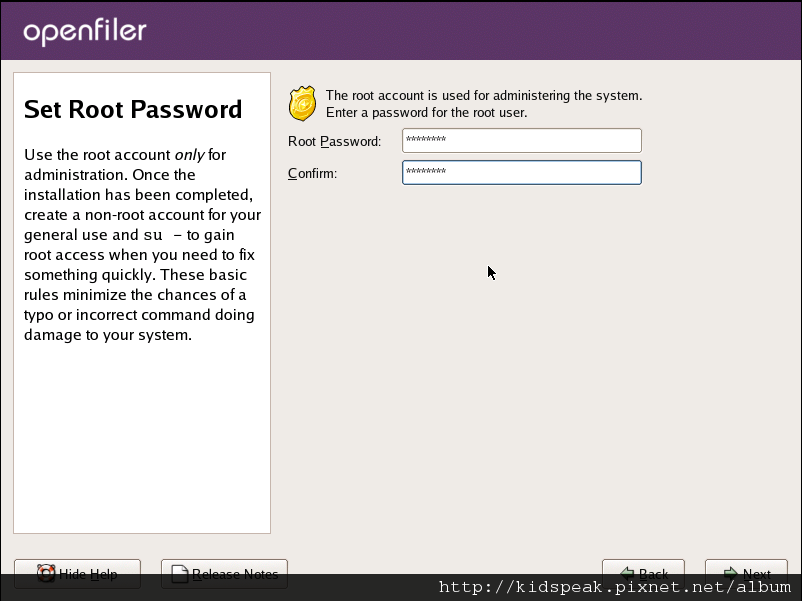
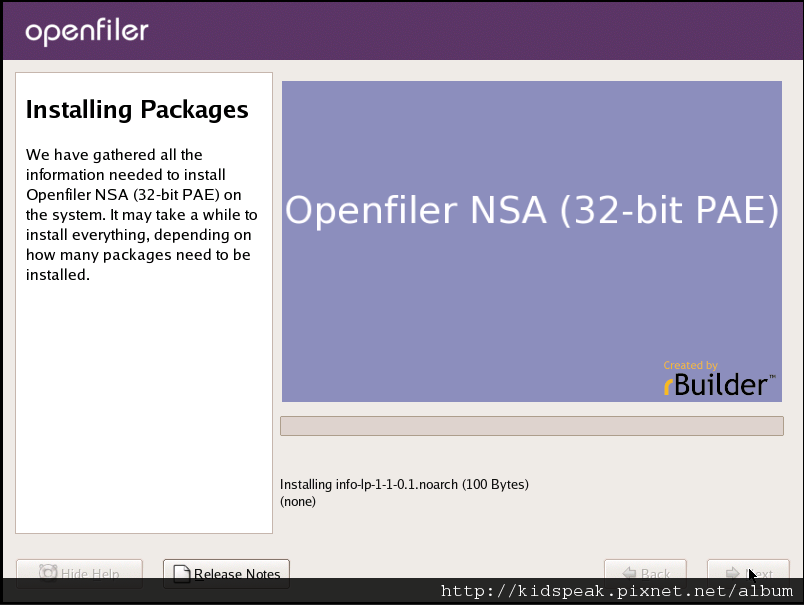
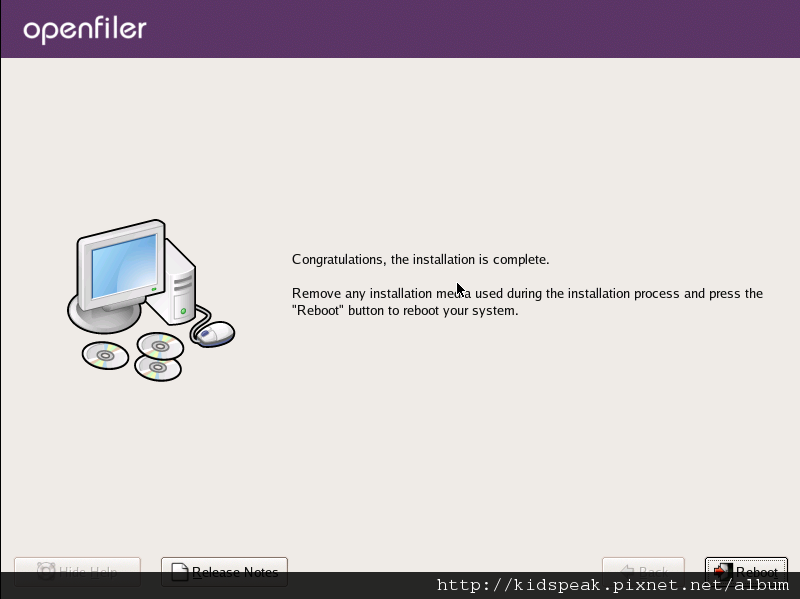
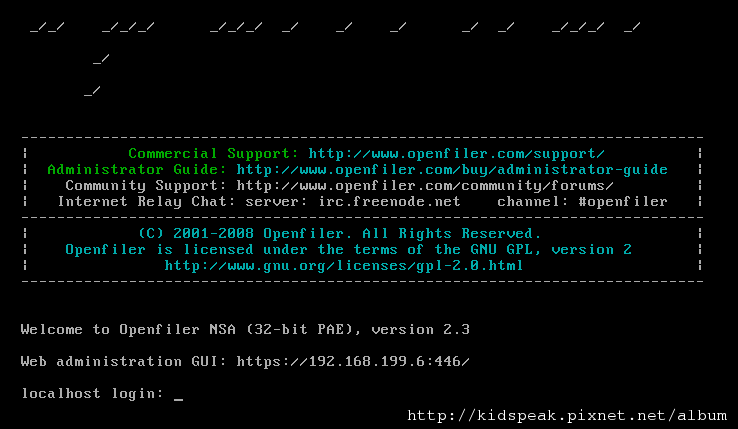


 留言列表
留言列表
 {{ article.title }}
{{ article.title }} WOW UI網站
WOW UI網站